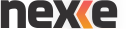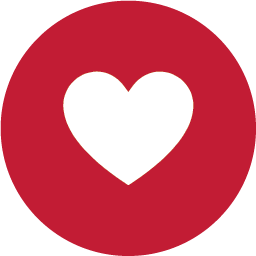Buscar en la comunidad
Mostrando resultados para las etiquetas 'shazam'.
Encontrado 1 resultado
-
Introducción: Como muchos sabrán (quien no la conozca posiblemente viva dentro de un taper) Shazam es una App gratuita de celular muy eficiente para reconocer audios y por medio de su base de datos (o vaya a saber cómo) encuentra una la canción con solo escuchar un fragmento de la misma. El punto es que NO esta para PC (a la fecha), y no existe (o no encontré al menos) un reemplazo directo para PC que no implique hacer movidas raras. La razón por la que quería usarla en PC y sin necesidad de usar parlantes es porque en ocasiones Shazam necesita escuchar el fragmento con MUCHA claridad, y más cuando es un fragmento de 2 segundos en un video de youtube donde además hay mucho ruido de fondo, y muchas veces no alcanza con subir los parlantes a tope para que lo reconozca (con lo que eso implica al joder al prójimo). Por ende les comparto estos pasos para poder usarla de igual forma en PC y hacerle pasar el audio como si fuera por un mic (no hace falta mic) Nota: Pasos hechos en Windows 10, para W 7 debería ser similar. Pasos: 1. Instalar Shazam con un emulador de Android. 2. Hacer pasar el audio output de la Pc como el input (como un mic) Actualización 2021/06/16: 1. A la fecha, en la página de bluestack ya está para descargar la version BlueStack 5 pero esa versión NO agrega accesos directos de las Apps que instalemos en el escritorio. (la versión 4 sí lo hace automágicamente) 2. SÍ se requiere cuenta de google para que la playstore permita buscar e instalar aplicaciones. 1. Primero que nada debemos bajarnos un emulador de Andoid, en mi caso el más eficiente y rápido de instalar/ejecutar sin hacer ninguna configuración fue: BlueStacks: https://www.bluestacks.com/es/index.html Lo descargan de su página oficial, a la fecha está en la versión 4 (estable) Requisitos mínimos (posiblemente no ande en tostadoras o pc a carbón) 2Gb Ram 5Gb Espacio en disco Windows 7 o superior Lo instalan, siguiente siguiente (lo de siempre) y les creará un acceso directo en el escritorio. Si en algún punto les pide hacer login con cuenta de google, pueden hacerlo como no, yo lo hice (y no planeo ver que pasa si no lo hago) Lo abren y ya estarán dentro de la interfaz, solo deben ir al inicio --> Mis Juegos --> Google play --> Y acá es muy Android estile, cualquiera que tenga un teléfono con Android sabe qué sigue (buscar la app Shazam e instalarla) Una vez instalada la tendrán en su inicio, y a su vez se les crea un acceso directo en el escritorio por si quieren accederla directamente. 2. Ahora deben hacer pasar el audio que se escucha en la Pc como si fuera un sonido de entrada (input) tal como el audio que ingresamos de un microfono. Paso a) Para eso haremos uso de la aplicación Voicemeeter (otra aplicación gratuita, que nos permite redireccionar el audio del PC) https://vb-audio.com/Voicemeeter/ Lo descargan, lo instalan siguiente siguiente, en algún punto les pedirá que quiere instalar un controlador nuevo, le dan que sí Instalar y listo. Paso b) Una vez instalado hay que configurarlo en los dispositivos de audio para dejarlo como predeterminado en la entrada del sistema. Para eso clic secundario en el icono del sonido --> Sonidos (también se puede llegar desde el panel de control --> Sonido en el buscador) En la pestaña de Grabar (o Recording si son unos gringos truchos de mierda) buscan el nuevo dispositivo VoiceMeeter Output (sí, se llama a la inversa de lo que debería ser) lo seleccionan --> le dan clic secundario --> Establecer como dispositivo predeterminado Debería quedar con un tilde que indica que quedó seteado correctamente (además que dice Dispositivo predeterminado) Si usan un microfono regularmente, después pueden volver a dejar la entrada original (para no tener que tener el programa abierto) Paso c) Antes de abrir el VoiceMeeter, primero liberar todo posible programa que esté tomando el dispositivo de salida actual. Para eso, CERRAR navegador, reproductor de audio, spotify, discord etc que pudiera estar "tomando" el dispositivo de salida. Si no lo hacen, se van a topar con el error de que el dispositivo está siendo usado cuando seleccionen el dispositivo de salida predeterminado, como muestro en estas fotos: Por lo que, primero cierran todo y luego abren el programa (puede convenir un reinicio de Pc si no saben qué cerrar) No soy un experto en la configuración del programa y las diferentes opciones que nos permite, así que voy a limitarme a mostrar qué es lo que me funcionó: 1. Una vez cerrado todo, configurar para que el audio de reproducción (Playback) sea el del VoiceMeeter Input (ya sea desde la pestaña de Reproducción de la opciones de Sonido que vimos antes, o clic primario sobre el icono de sonido de la barra de Windows y seleccionar el VoiceMeeter) (cualquiera de las 2 formas hacen lo mismo) 2. Abrir el programa, y en la parte de la derecha setear para el canal A1 el dispositivo que venían utilizando como dispositivo de salida predeterminado (en mi caso es una placa de sonido llamada FiiO USB DAC-E10, a donde le enchufo los auris) Verán que hay varias opciones (dependiendo cuantos dispositivos de audio detecte el sistema) y a su vez en varias presentaciones. Seleccionar el que ponga KS (desconozco que implica sus siglas, pero con los demás tipos o no me funcionó, o se escuchaba mal, o me bugeaban el sonido y tenia que reiniciar el Pc para que vuelva a funcionar normal) 3. Abrir y reproducir un mp3 en un reproductor de audio o un navegador desde youtube (en mi caso lo explico con el reproductor de windows media) En este punto el audio debería estar siendo escuchado por ustedes (en un auricular en mi caso) AL MISMO TIEMPO que el audio esta siendo capturado como si fuera un dispositivo de entrada (como un mic), van a ver las barras verdes moverse en el VB-Audio Voicemeeter VAIO y en el dispositivo de salida A1 configurado. 4. Abrir el Shazam y verificar que mientras se esta escuchando el audio, el Shazam (pasado por Bluestack) lo detecta como un sonido proveniente de un Mic por lo que pasará a hacer lo que todos ya sabemos si tocamos en el botón de Shazam (Pulsa para shazamear) Y listo, para volver a la normalidad solo cierran el VoiceMeeter y vuelven a setear como predeterminados sus inmundos dispositivos de entrada (mic por ej) y salida (auri por ej) desde el panel de control --> sonido en las pestañas Reproducción y Grabación respectivamente (explicado arriba) SHAPAS: 1. Esta basura les sirve para para compartir AUDIOS DE MIERDA POR EL CS (manteniendo presionado la K del mic, y ponen a reproducir el audio se los va a tomar como si estuvieran hablando por Mic). Si al mismo tiempo quieren combinarlo con su mic REAL, solo deben agregarlo al mixer en el apartado del Hardware, input por ejemplo: Termina siendo el reemplazo pedorro del hlss para pasar sonidos de mierda. 2. Si quieren decidir QUE compartir y QUE NO (por defecto comparte todo) pueden hacer uso de una configuración adicional de Windows 10 que sumándole a este programa: https://vb-audio.com/Cable/ Les permitiría decidir que compartir al "microfono virtual" y qué no, pero no voy a entrar en detalles, ya que deberían instalar este "cable virtual" y agregarlo como un Hardware input (las opciones de la izquierda) y luego desde las opciones del mezclador de Windows 10: Podrían decidir por cada aplicación, qué enviar por el Hardware Input en el Canal A que seria del "Cable virtual" y qué enviar por el canal B (que solo escucharían ustedes) pero como no lo probé y no era el punto de la guía, se lo dejo para que prueben. Todo esto modificándolo en este Mixer de Windows 10, que permite cambiar los dispositivos de Salida (en este punto les figuraría el VoiceMeeter y el Cable por cada aplicación abierta). Hay configuraciones más avanzadas dentro del VoiceMeeter que seguramente sirvan para mejorar la calidad del sonido, pero no lo probé ni planeo probarlo ya que cumplió su cometido. Comentarios finales: Posiblemente esta guía no le sirva nadie o a muy poca gente, pero de esa poca gente espero que le sirva para que no se maten investigando como yo. Hacer esto me vino bárbaro para que el Shazam shazamee como Dios manda y reconozca los malditos fragmentos de videos de youtube que con el método tradicional NO PODIA SACAR (celular+parlantes del pc o celular+parlantes del celu) Además que soy un vago de mierda que esta siempre con auris, y es una paja ir a buscar el celu y cambiar a parlantes solo para sacar un tema. Sugerencias, improperios, criticas son bienvenidas. Hasta luego. @WIRPOOL TE ROMPO EL OJETE acá esta la guía, puedo entender que no te funcione pero si la ignoras completamente quedas descalificado como ser humano.